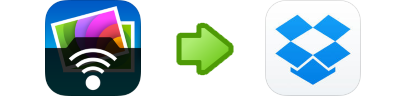
iPhoneのカメラロールに保存されている写真を退避させることで空き容量を確保する「POOL」というアプリが話題ですよね。自分が使っているiPhoneも写真や動画で容量がいっぱいになってしまい、子どもたちからも「POOLを入れてよ!」と言われています。
「POOL」は良いアプリだとは思うのですが、私としては、下記の2つの点で使う気になれませんでした。
・クラウドにアップした写真がどうなるのか(何かに流用されるのか)わからない。
・結局は元の端末に戻さないと、パソコンに転送したりできない。
(クラウドにアップした写真を他の端末に引き継ぐことは出来るようですが)
ちょっと気になったので「POOL」をインストールしてみたところ、いきなりバババーッとサーバへの転送が始まってしまい、非常に焦りました。自分の写真はどうなっちゃうの???と心配になり、中断しました。
そんな中、以前から愛用している「PhotoSync」というアプリに「DropBox」に転送する機能があることを思い出したので、ちょっと設定してみたところ、非常にうまい具合に転送できることがわかりましたので紹介します。自分が感じているメリットとしては
・Dropboxにアップされるので、PCなどからも写真の様子を確認できる。→安心!!
・他の端末や、PCなどからも参照やダウンロードができる。→そのまま写真の整理ができる。便利!!
・アップしたら自動的にカメラロールから削除できるので容量確保もできる。
・アップしたい写真を自分で選択することもできる。
あと、細かいことですが、PhotoSyncを使ってDropboxにアップすると下記のようなメリットもあります。
・ファイル名が IMG_1234.JPG という形式も選択できる。
→写真 2016-09-20 18:26:28.jpg という名前は使いにくい
・撮影時のタイムスタンプが保存される。
→最終的にPCで整理するときもタイムスタンプを使って整理できる
デメリットは下記のような感じでしょうか。
・PhotoSyncが有料アプリである。(2016/09/20現在、400円でした)
→自分としては、400円が安く感じるほど便利です。
では、やり方を説明します。
1.Dropboxのアカウントを作成し、Dropboxアプリをインストールします。
すでにDropboxを使っている人はそのまま使ってもらえれば良いと思います。
また、アップロードを受け付けるために「写真退避」などという名前のフォルダを作成しておきます。
2.PhotoSyncをインストールします。
3.PhotoSyncからDropboxにサインインします。
4.Dropboxにアップロードするための設定を行います。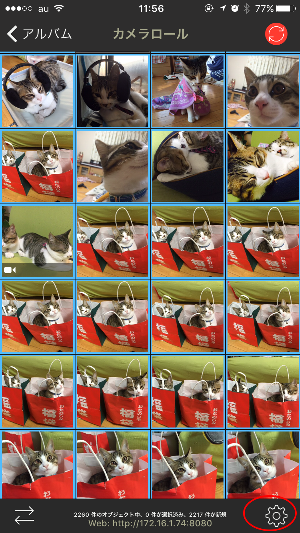
画面右下の歯車アイコンをタップし設定画面に入ります。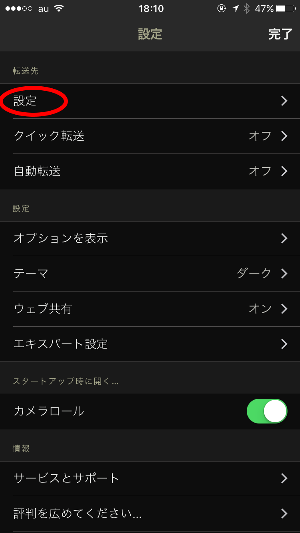
「設定」をタップします。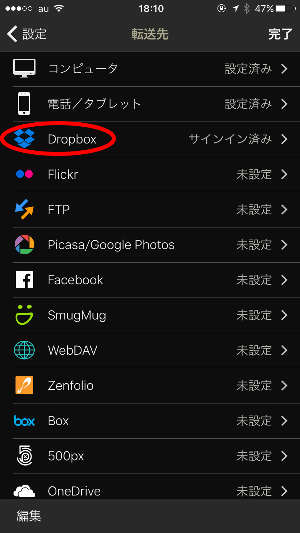
「Dropbox」をタップします。
Dropboxにサインインしていない場合は、サインインします。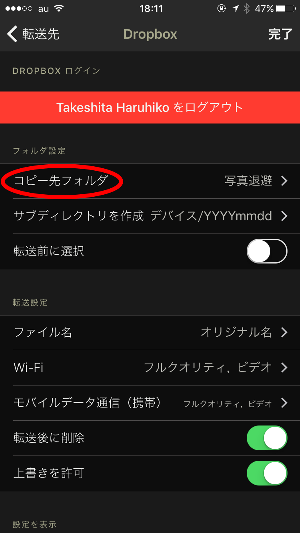
「コピー先フォルダ」をタップして、先ほど作成した「写真退避」フォルダを選択します。
次に、同じ画面の「サブディレクトリ作成」をタップします。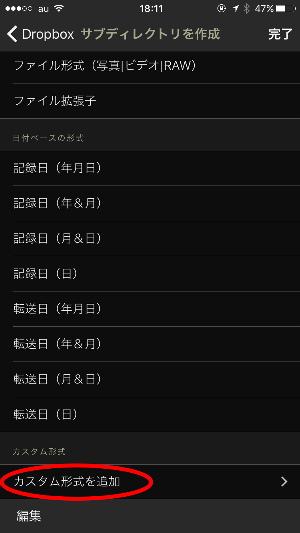
最初から用意されているサブディレクトリの中にも便利なものがありますが、私は「カスタム形式を追加」をタップして、新しいサブディレクトリを設定しました。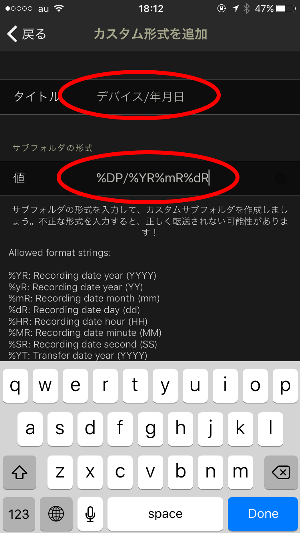
タイトル:「デバイス名/年月日」
値:「%DP/%YR%mR%dR」
値の部分は何やら呪文のようで入力しにくいのですが、がんばって入力しました。こうやって入力しておくと、「写真退避/iPhone6/20160920」というようなフォルダが自動的に作成されて、日付ごとに写真が振り分けられます。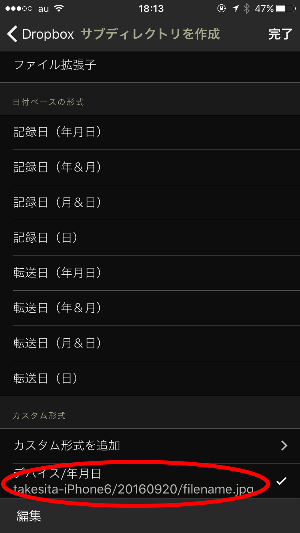
戻るをタップすると、新しく作成したサブフォルダ名が一番下に表示されますので、タップしてチェックマークをつけます。
Dropboxにアップロードするときの設定項目には、他にも色々なものがありますので試してみると良いかと思います。
[フォルダ設定]
・コピー先フォルダ
・サブディレクトリを作成
・転送前に選択
[転送設定]
・ファイル名
・写真をリサイズするかどうか、ビデオを含めるかどうか
・転送後に削除(※これをONにするとPOOLと同じことができます)
・上書きを許可
写真を転送するときは下記のようになります。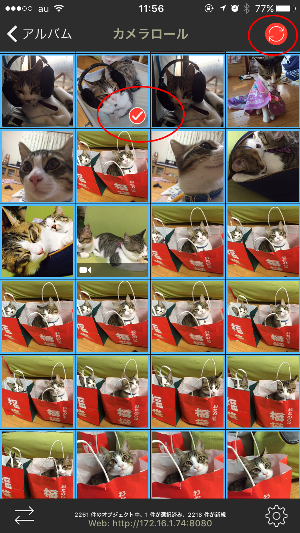
転送したい写真をタップしてチェックマークをつけます。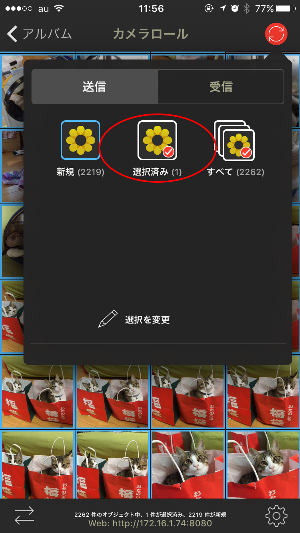
右上の赤丸アイコンをタップすると転送対象を選択する画面が表示されますので、「選択済み」をタップします。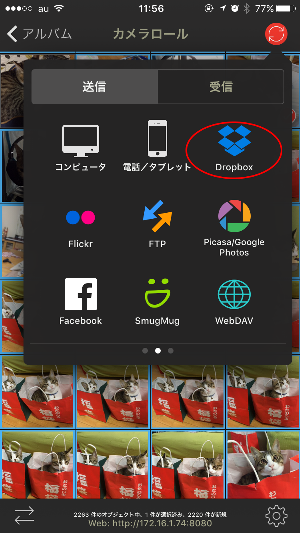
「Dropbox」をタップします。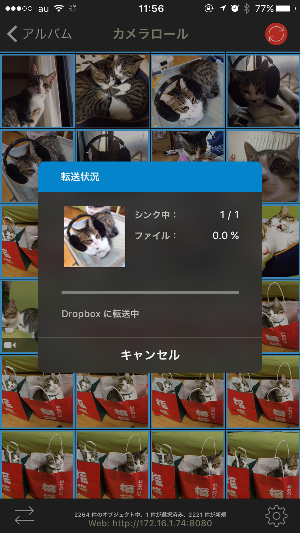
転送が始まります。
これで、デバイスごと、日付ごとに写真が振り分けられた状態でDropboxにアップロードされますので、またあとで時間があるときに写真の整理を行うことができます。
Dropboxに転送するときのオプションは、最初は「転送後に削除」をOFFにしておき、納得がいく設定ができあがってから「転送後に削除」をONにすることをおすすめします。
PhotoSyncのダウンロードはこちら
Dropboxのダウンロードはこちら
カテゴリー: パソコン関連

0件のコメント