Google Cloud Storage (GCS) にファイルを出し入れするには Google Cloud SDK をインストールして gsutil というツールを使いますが、AWS のクレデンシャル情報(認証情報)を設定してやれば、そのまま S3 にもアクセスできることがわかりました。Google Cloud SDK を Windows にインストールするには下記のようにして行います。
まずは gsutil をインストールする | Cloud Storage ドキュメント | Google Cloud にアクセスし、Windows版のCloud SDKのインストーラをダウンロードします。
インストーラを起動しインストールします。途中で選択肢が表示される箇所もありますが、デフォルトのまま進めても大丈夫です。
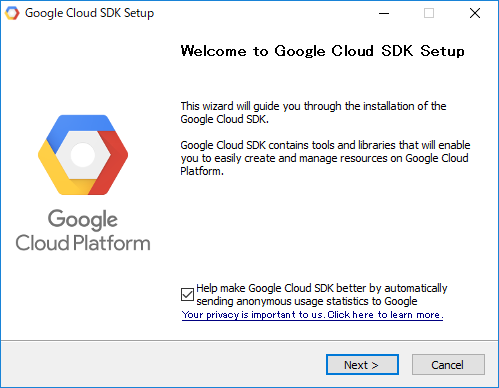
インストーラの最後の画面で Launch が選択されていると Cloud SDK Shell が表示されます。
また、デフォルトの状態だと初期設定(gcloud init)が実行されます。
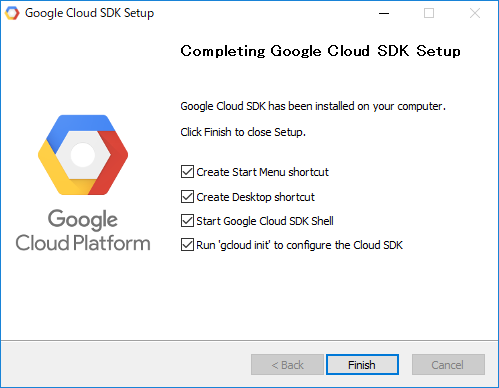
英語でずらずらとメッセージが表示されますが、下記の質問には Y と答えます。
You must log in to continue. Would you like to log in (Y/n)?
そうするとブラウザのウインドウが勝手に開いてログイン画面が表示されますので、使用したいアカウントでログインします。次にプロジェクトの選択が表示されますので、数字を入力します。
Pick cloud project to use:
[1] gcp-small
[2] Create a new project
Please enter numeric choice or text value (must exactry match list item):
またさらに英語のメッセージがたくさん表示されますが、終了したら gsutil が使えるようになっています。試しに GCS に作成済みのバケット一覧を表示してみます。
gsutil ls
gsutil cp C:\Users\(ユーザー名)\Downloads\test_20180724.zip gs://gcp_bucket_name/
次に AWS S3 にアクセスできるよう設定します。まずは Amazon のクレデンシャル情報(認証情報)が必要ですので、Amazonにログインします。自分のアカウントメニューの中の「セキュリティ認証情報」を選択します。
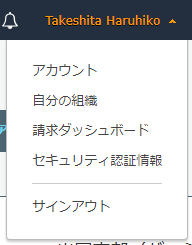
「アクセスキー(アクセスキーIDとシークレットアクセスキー)」をクリックして開き、新しいアクセスキーの作成をクリックします。新しいアクセスキーが作成され、ダウンロード可能な状態になるのでダウンロードします。
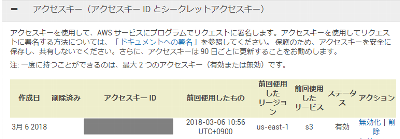
ダウンロードしたファイルは rootkey.csv というファイル名になっていますが、中身は普通のテキストファイルになっていて下記の2行が記載されています。
AWSAccessKeyID=XXXXXXXXXXXXXXX
AWSSecretKey=YYYYYYYYYYYYYYYYYY
次に手元のPCの .boto というファイルを開きます。パスは C:\Users\(ユーザー名)\.boto になります。この中のS3に接続するためのクレデンシャル情報を設定する行を修正します。アクセスキーとシークレットアクセスキーに対応する情報を貼り付けます。
aws_access_key_id = XXXXXXXXXXXXXXX
aws_secret_access_key = YYYYYYYYYYYYYYYYYY
これで AWS S3 にアクセスできるようになったので表示してみます。
gsutil ls s3://
gsutil cp C:\Users\(ユーザー名)\Downloads\test_20180724.zip s3://s3_bucket_name/
GCS から S3 に直接(手元のPCにダウンロードすることなく)ファイルをコピーすることもできるようです。
gsutil cp gs://gcs_bucket_name/file_name s3://s3_bucket_name/file_name
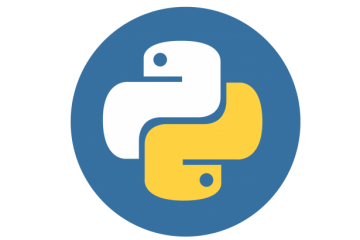

0件のコメント