Google Cloud Platform(GCP)からEメールを送信したいと思っていろいろ設定したんですが、ようやく思った通りに動き始めたので備忘録を兼ねてまとめてみます。
まず、なぜGCPかというと、2017/3/16より特定の範囲内に収まれば無料というものが始まったからです。
Google Cloud、マイクロインスタンスを無料に。App Engineは1日28時間、Cloud Storageは月5GB、Cloud Functionsは月200万回など、無料枠を拡大 - Publickey
・f1-micro インスタンス(USリージョン)
・30GBのHDDと5GBのスナップショット
・北米から1GBの月間ネットワーク(中国およびオーストラリアを除く)
ちなみに f1-micro インスタンスは下記の通り。
・vcpu:0.2(バースト機能有効)
・メモリ:0.6GB
・利用料金:$0.008(1時間あたり)
上記のサーバを使用して、1日1回Eメールを送信するスクリプトを走らせたいと思います。
メールの送信先は Evernote です。愛用している iOS アプリの「100年日記」(100YearDiary)が日記をノートとして Evernote に同期できるようになっており、特定の時刻にノートを作成したいと思ったからです。
100年日記 – エバーノートと同期できるダイアリーを App Store で
GCP に無料枠で登録する方法については、下記のサイト様をはじめとして多くのサイトで紹介されていると思いますので、参照していただければと思います。
いつでも無料!Google Compute Engine 常時無料枠の使い方 | あぱーブログ
まずは既存の Google アカウントを使用して Google Cloud Platform にログインします。Google アカウントを持っていない人は適当に作ってください。
Google Cloud Platform
「無料トライアルを開始」をクリックします。利用規約と同時に、国を選ぶ画面が表示されます。USリージョンを使うからと思って「アメリカ合衆国」を選んでしまったのですが、「日本」でも問題はないみたいです。
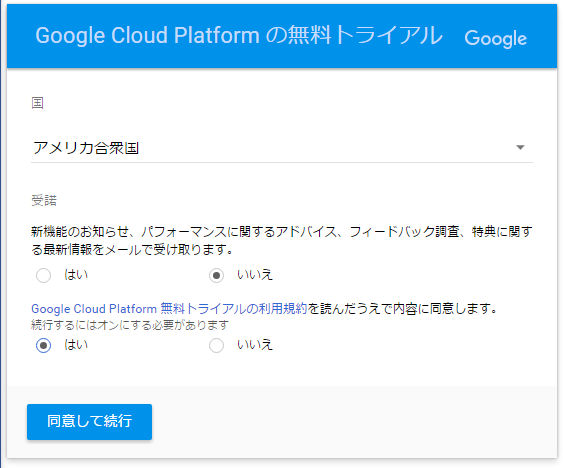
Google アカウントのログインとパスワードが再度求められますので入力します。
支払情報(クレジットカード情報)の登録を行います。「お金を払うつもりはないのに…」と心配になりますが、クレジットカードを登録しても予告なく請求されることはないそうなので、渋々登録します。
自分が入力したときは、「都道府県」と「郵便番号」の欄が何を入力してもエラーになってしまったのですが、エラーメッセージを見ると米国の州と郵便番号になっているかチェックしているようだったので、強引ですが「NewYork」「10992」と入力して次へ進みました。
登録が完了したら、まずはプロジェクトを作成します。以前、GAEか何かを試したときに作成したプロジェクトが残っていましたが、GCP用に新しいプロジェクトを作成します。名前はなんでも良いと思いますが、とりあえず「gcp-small」としました。
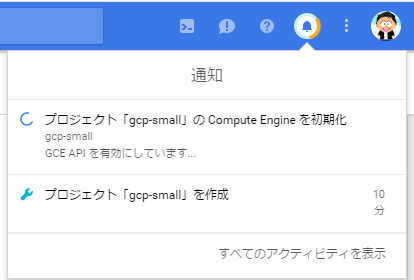
コンソール画面が表示されたら、画面左上のハンバーガーメニュー(三本線のアイコン)をクリックし、「Compute Engine」を選択します。
インスタンスを作成します。
名前は適当に入力します。
ゾーンは us- で始まるものを選択します。
CPUは micro を選択します。
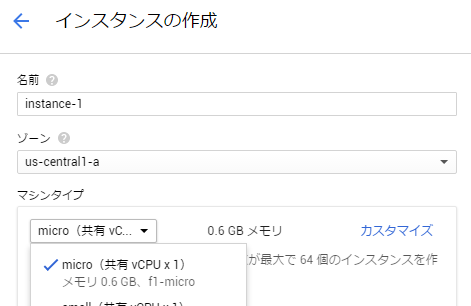
ブートディスクの[変更]をクリックし、ディスクを設定します。
OSは自分が必要なものを選択します。
ディスクサイズは、せっかくなので無料枠いっぱいの30GBにします。
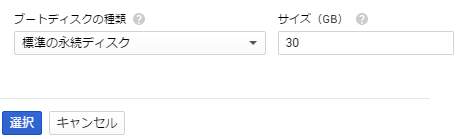
Webサーバにする場合は、HTTPトラフィックを許可します。
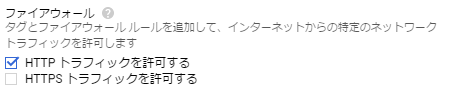
これで「作成」をクリックするとサーバが作成されます。Linuxサーバの場合、ログインするにはインスタンス一覧に表示される [SSH] というボタンをクリックすると、ブラウザからSSHログインできるようになります。
私は Windows で TeraTerm を使用していますので、下記の記事を参考にSSH鍵を作成し、TeraTermからログインできるようにしました。
めもちょー Tera TermでGCPにssh接続する プロジェクト共通sshキー
次の記事では、サーバからEメールを送信する方法について紹介したいと思います。
カテゴリー: サーバ関連
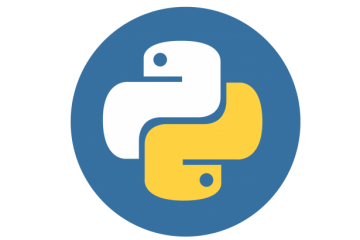

0件のコメント