写真共有に Dropbox を使っていました
家族で写真を共有する方法として Dropbox を使っていましたが、Dropbox よりお得に使えるかもしれないものとして Tonido というものを見つけたので、試してみました。
おおまかに言って、下記のような仕組みになっています。
- パソコンにサーバプログラムをインストール
- Tonidoサーバにアカウントを作成
- スマホに Tonido アプリをインストールしてログイン
試しに使ってみたところインストールもそれほど難しくなく、すんなりと使い始めることができました。ファーストインプレッションとして、下記の点がメリットとして感じました。
パソコンから見せるフォルダを指定できる
Dropbox の場合は Dropbox 全体にアクセスできるようになりますが、Tonido の場合はフォルダ単位で指定できるので自由にコントロールすることができます。必要なファイルだけを公開できるので、「このフォルダは触っちゃだめよ」などの余計な説明が不要になります。
スマホ側の使い勝手は Dropbox に似ている
ログイン方法が若干異なりますが、使い始めてしまえば Dropbox に似た感じで操作できるので説明も少なくて済みそうです。
スマホ側からアップロードすることも可能
これはあまり期待していなかったのですが、スマホ側の写真や動画を直接アップロードすることができます。
スマホ側からリネーム、修正、削除も可能
アップロードするだけでなく、リネームや修正、削除も可能になっています。写真データを共有するという範囲では不要ですし、むしろ消えると困るので削除機能をオフにしたいところですが、設定できるのか調査中です。
クラウドにデータをアップロードする必要がない
メリットになるのかデメリットになるのかはケースバイケースだと思いますが、クラウドにアップロードする必要がないため、パソコン上でファイルをコピーすればすぐにスマホからアクセスできるようになります。
無料で使える
これは大きいです。年額12,960円とおさらばできそうです。
Tonidoのインストール
Windowsアプリのダウンロード
まずはWindowsアプリをインストールするためダウンロードします。Tonidoのトップページからダウンロードのリンクをたどっていくとダウンロードできると思います。
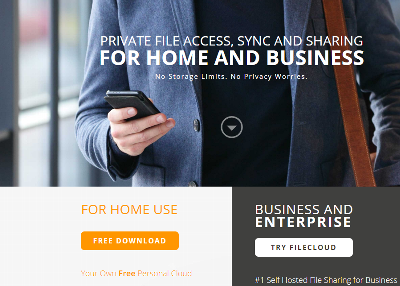
FOR HOME USE のほう(左側)の [FREE DOWNLOAD] をクリックします。
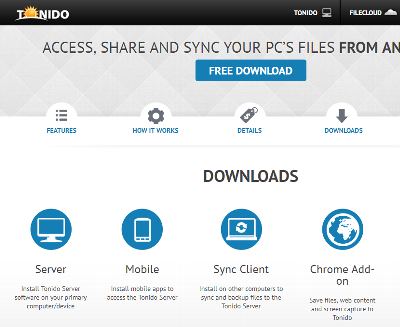
[Server] をクリックします。
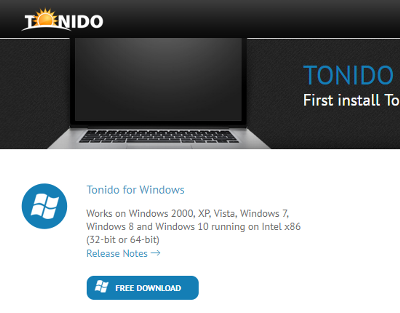
[Tonido for Windows] をクリックします。
余談ですが、このページに「Tonido for Raspberry PI」のダウンロードリンクもあります。Raspbian にインストールできるようです。機会があれば試してみたいところです。
ダウンロードを始めようとするとGDPR関連の確認メッセージが表示されます。問題ないと思いますので、[CONTINUE] をクリックするとダウンロードが始まります。
Windows版をインストール
ダウンロードされた「TonidoLiteSetup.exe」をダブルクリックして起動します。選択肢は特にないので、インストール自体は「次へ」「次へ」と進んでいけば問題なく終わると思います。
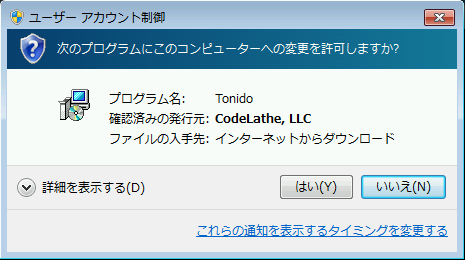
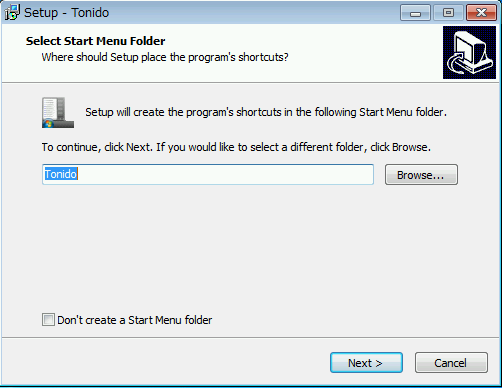
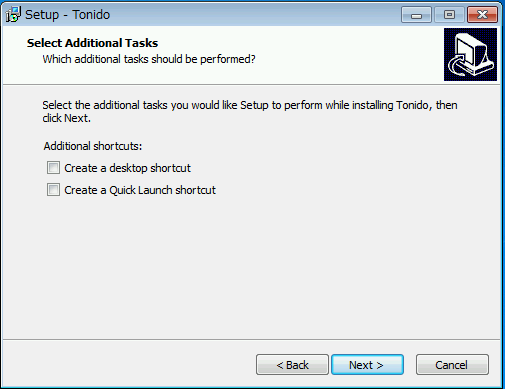
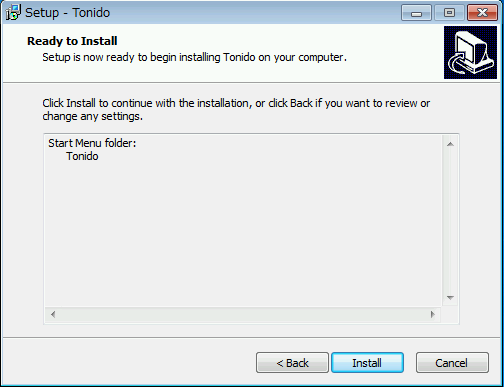
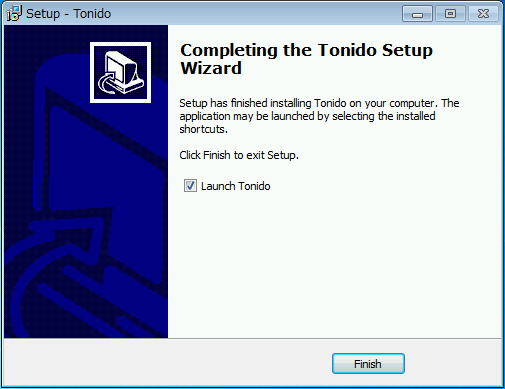
[Finish] をクリックすると Tonido が起動し、設定画面(ブラウザ画面)が表示されます。
画面右下の「タスクトレイ」の中に表示されている太陽マークが Tonido を表しています。
Windowsファイアウォールの画面
Tonidoを初めて起動したときに、下のよう画面が表示されることがあります。これは外部との通信を行うプログラムをインストールしたときに、本当に通信して良いか確認するためのものです。今回は Tonido をインストールしたことがわかりきっていますので「アクセスを許可する」をクリックします。
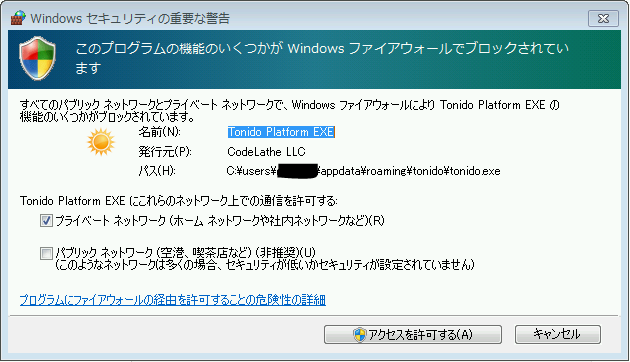
Tonidoサーバの設定
Tonido インストールしたパソコン(手元のパソコン)をサーバとして公開するための設定を行います。
必要事項を入力するとTonidoアカウントも作成されます。
Language:englishのまま ※選択肢にはjapaneseも表示されるのですが、現時点では日本語がハチャメチャでかえってわからなくなりますのでenglishのほうが安心です。
Account Name:自分のサーバにアクセスするときの名前です。https://[accountname].tonidoid.com/ の [accountname] の部分に入ります。
Password:パスワードを指定します。
Repeat Passowrd:もう一度同じパスワードを入力します。
Email:自分のメールアドレスを入力します。
[v] I agree to Terms of Use にチェックを入れて
[Create] をクリックします。
Tonidoの設定
Create をクリックしてTonidoアカウントを作成すると、基本設定を行う画面が表示されます。
最初の画面では自分のサーバにアクセスするためのURLアドレスが太字で表示されています。
次の画面では、サーバから見せるフォルダを指定することができます。デフォルトではすべて公開(Allow remote access to all folders)になっているので、Allow remote access to only specific folders を選択して、[Add Allows folder] をクリックします。
フォルダを選択する画面が表示されます。一見すると、マイドキュメント以外にはドライブ名を直接指定することしかできないように見えますが、ドライブ名の文字の部分にマウスカーソルを合わせるとアンダーラインが表示されクリックできるようになり、クリックするとそのフォルダの中に入ることができます。これの操作を繰り返すことで、公開するフォルダを厳密に指定することができます。
M:\Dropbox フォルダを指定してみました。次に進みます。
メディアファイル用のフォルダを使用するかどうか指定する画面のようです。Music, Photos, Videos が使えるようになるようです。
アプリダウンロードの案内です。私は iPhone で使いたかったので AppStore からダウンロードしました。
設定が完了すると表示される画面です。これまでの手順で M:\Dropbox しか公開していないので、一覧にはそのフォルダしか表示されていません。ちなみに、Tonido サービスはポート番号 10001 で公開されているので、LAN内のパソコンからこのポートに接続すると同じ画面が表示されます。インターネット経由でアクセスするときは https://[accountname].tonidoid.com でアクセスできます。
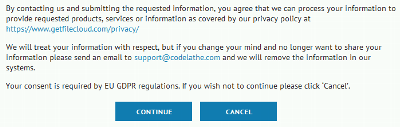
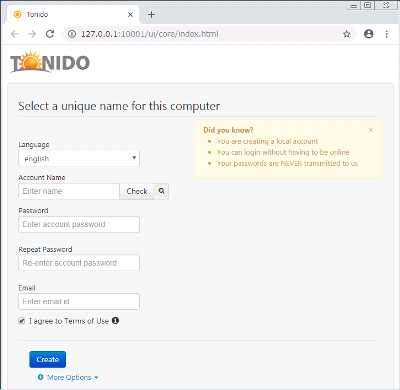
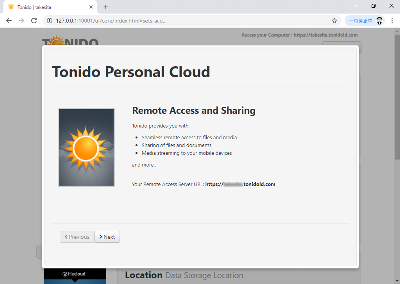
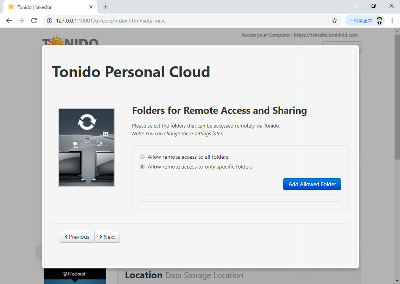
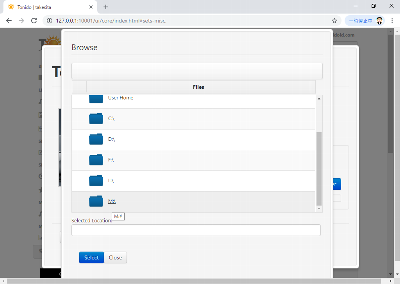
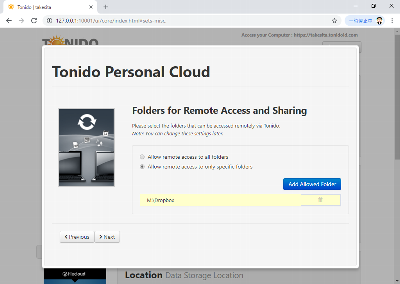
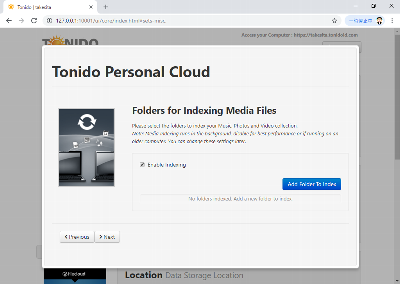
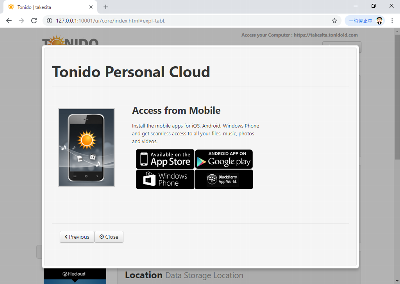
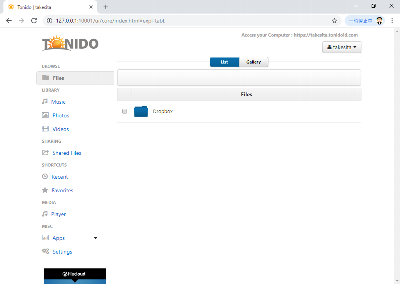
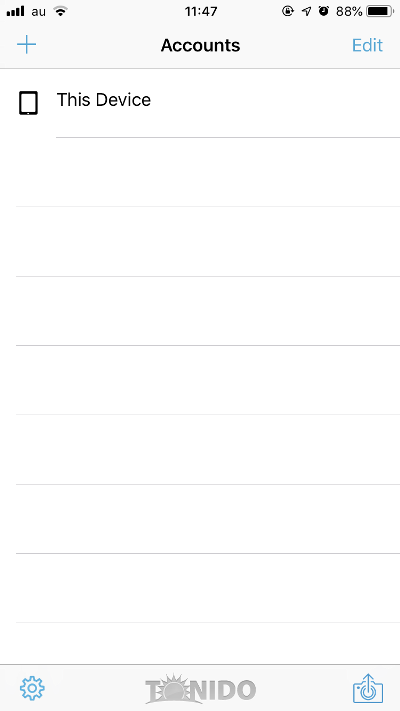
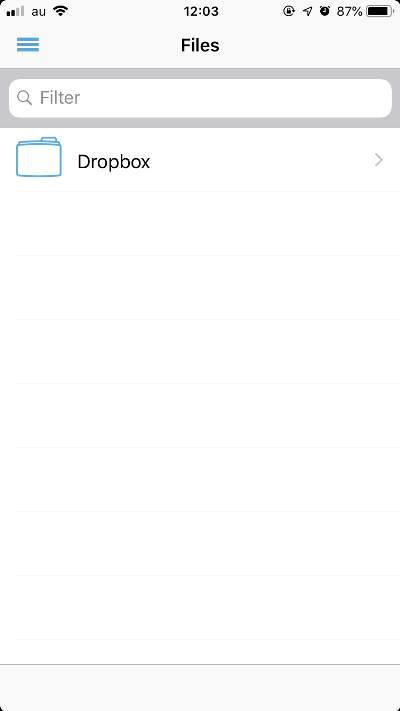

0件のコメント