Mac mini (Late 2012) に 16GB メモリを搭載し SSD 化しました
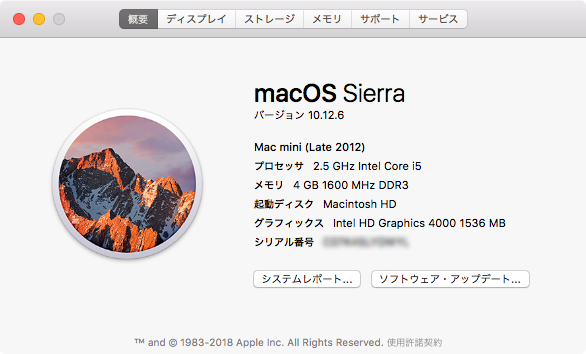
もうだいぶ古くなってきた Mac mini (Late 2012) ですが、現時点での最新である Mojave をインストールすることができるらしいので、メインメモリ16GB化と、ストレージのSSD化を行いました。
参考にさせていただいたサイト
今回のSSD化については、下記のサイトを参考にさせていただきました。ありがとうございます。このページを見るよりも充実していると思われますので、まずはアクセスしてみてください。
【快適】mac mini late 2012 に SSD を最速で増設する方法【上段】【45min】【お手軽】
準備
Mac mini は 2.5 インチ HDD を2台搭載できるようになっており、通常は1台だけ搭載されているので、空いているスペースに SSD を追加する形で増設します。
増設するには増設ケーブルキットというパーツを使用するのですが、2台分の搭載スペースのうち、上段(Upper)と下段(Lower)のどちらに増設するかによって購入するものが異なります。
調べるには、ディスクユーティリティを起動して、物理ディスクの情報を表示します。(ツリー形式で表示されるうちの上の方を選択します)
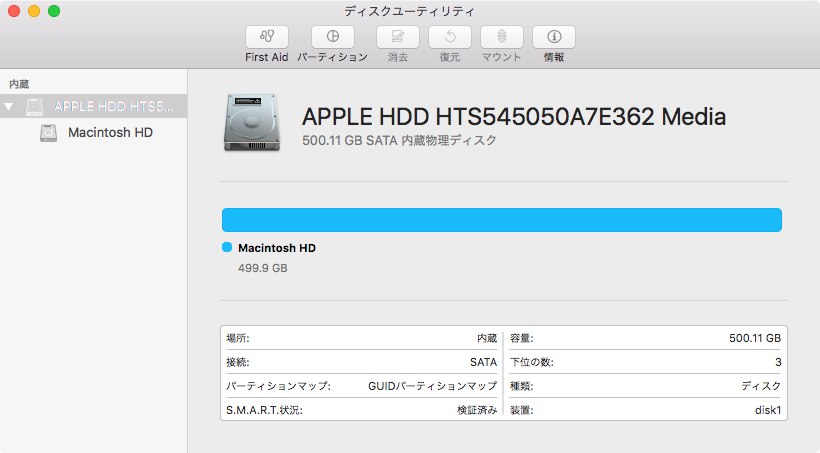
「内蔵物理ディスク」のほうを選択して、情報ボタンをクリックします。この例では “Lower” と表示されていますので、
下段に搭載済み→必要なパーツは上段用
ということになります。
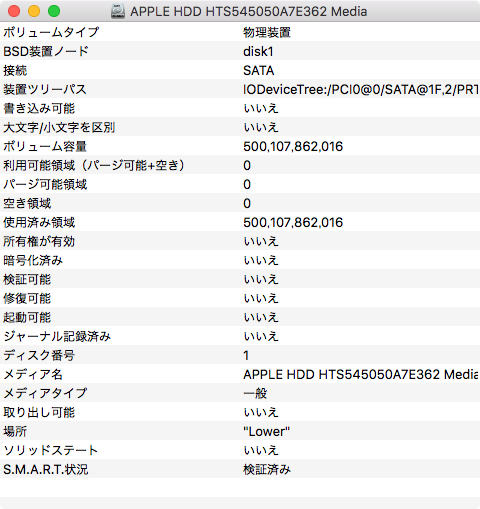
今回は下記のものをAmazonで購入しました。
上記の3つの商品の合計金額は1万5000円弱となりました。3つ目の「上段ベイ用増設ケーブルキット」というのが、私が使っている Macmini では “Lower” と表示されたので上段用を注文しました。下の写真は購入した 16GB メモリと、512GB SSD です。

上段ベイ用増設ケーブルキットは SATA コネクタになっていますので、SSD のコネクタにあらかじめセットしておきます。

Mac mini を分解します
Mac mini をシャットダウンし接続ケーブル類を取り外してから裏返します。底面の黒い円盤を黒丸から白丸の位置まで(1cmほど)回転させると取り外すことができます。
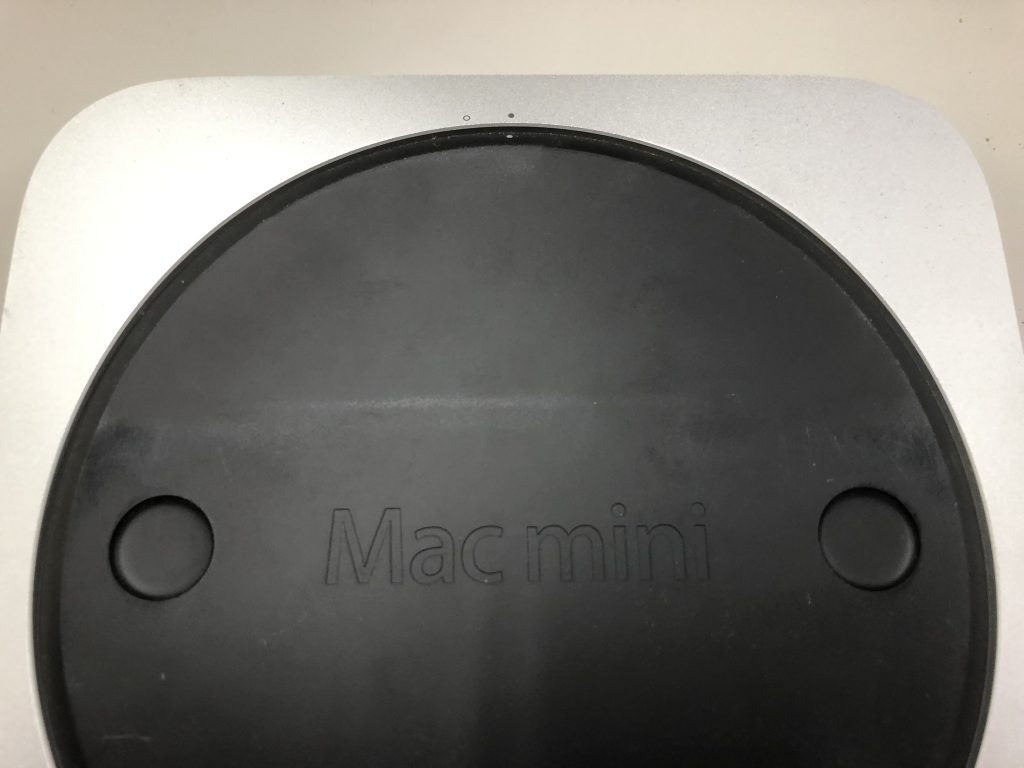
最初にメモリを取り外してから、3本のネジを外して冷却ファンを取り外します。冷却ファンは基盤にコネクタが接続されていますが、上方向に少し引っ張るようにすると取れます。

次に左手前のネジを外して左側の黒い部品を外します。ネジが小さいので紛失しないように注意が必要です。ネジを外したあと部品を右方向にずらすと外せます。
そうしたら、4つのネジを外して金属製の網(WiFiアンテナ)を取り外します。4つのネジを外したあと、写真で見たときの手前側にずらすようにすると外れます。WiFiアンテナは基盤とケーブルで接続されていますが、外さなくても作業には支障はありませんので、そのままにしておきます。
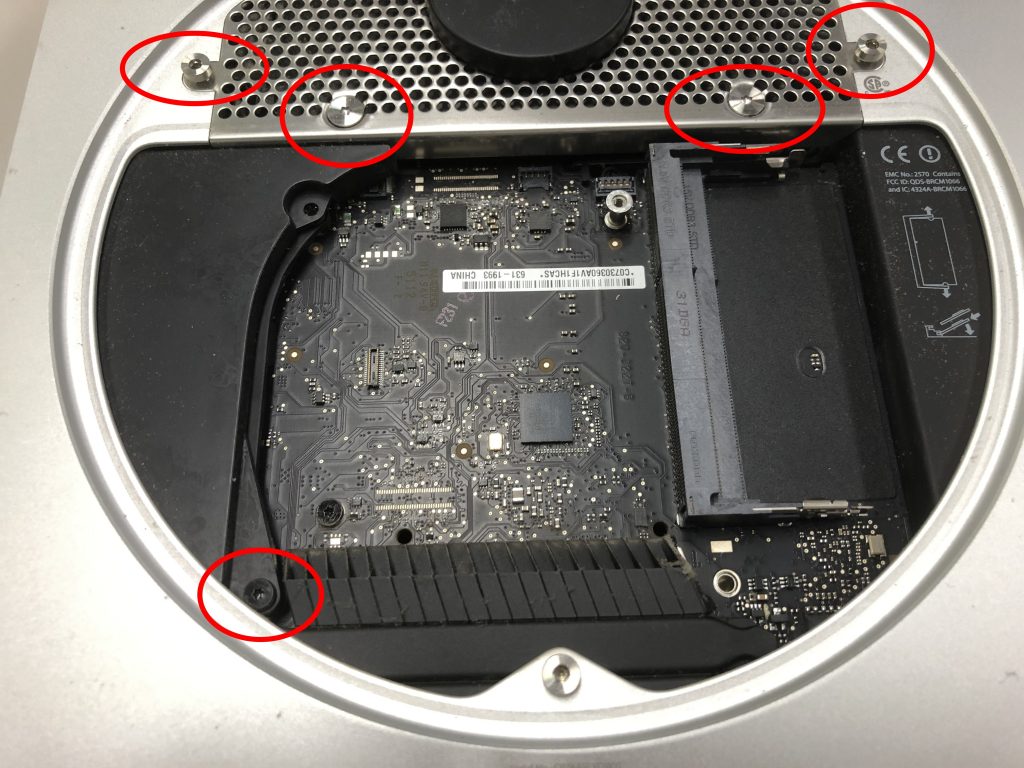
黒いカバーで覆われている四角い物体が内蔵HDDです。基盤にコネクタが接続されていますので外します。HDDはネジ止め等されているわけではないので、そのまま両手で持ち上げて手前にずらすと外すことができます。

内蔵 HDD を取り外した空間に、増設ケーブルキットを取り付けた SSD を入れます。内蔵 HDD と取り外したのと逆の要領で手前から滑らせるようにします。予想していたよりも簡単にスッと入りました。
SSD の左下に見える角型のコネクタ2個が SATA のコネクタですので、今回増設した SSD のコネクタを右側に接続します。既存の HDD が上段か下段かによって接続場所が異なってくると思います。
コネクタの形を合わせて上から押さえるようにします。

その SSD の上に、先ほど取り外した HDD を入れます。SSD よりは厚みがあるので若干難しかったですが、無事に入りました。角型の SATA コネクタを接続します(左側)。
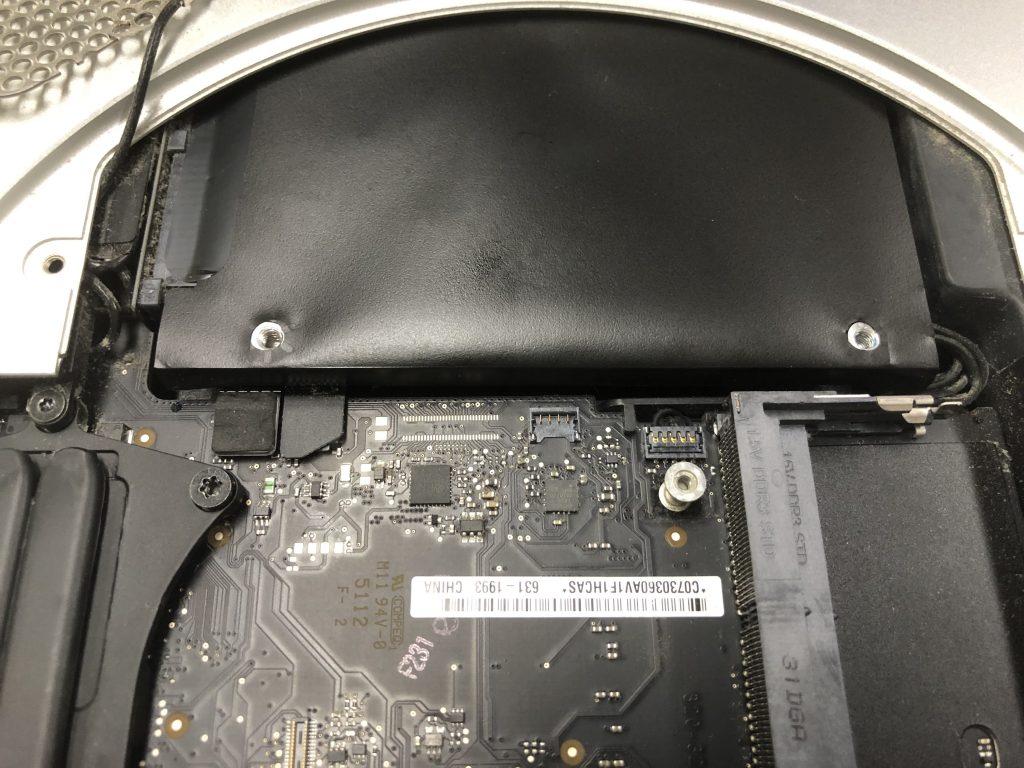
あとは、外したときと逆順で部品を付けていき、16GB メモリをセットすれば終了になります。
SSD のフォーマット
組み立てが終わったら電源を投入しますが、念のため Option キーを押しながら電源を入れて起動ディスク選択メニューを表示させ、既存の HDD から起動させるようにします。
私の場合は、そもそも起動ディスク選択メニューに SSD が表示されず、そのまま普通に起動しても既存の HDD から起動しました。デスクトップが表示されると、下のようなメッセージが表示されました。このあとディスクユーティリティで初期化しますので、ここでは「無視」をクリックしました。
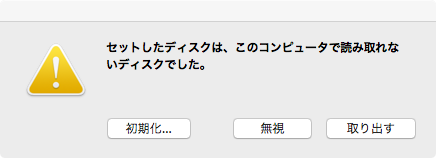
この時点でメモリは16GBになっているので、すでにアプリの起動が速くなっていることが実感できます。期待に胸が高鳴ります。
ディスクユーティリティを起動し、SSD を選択して「消去」をクリックします。下記のような設定にして「消去」をクリックします。
名前:適当に入力します
フォーマット:Mac OS拡張(ジャーナリング)
方式:GUIDパーティションマップ
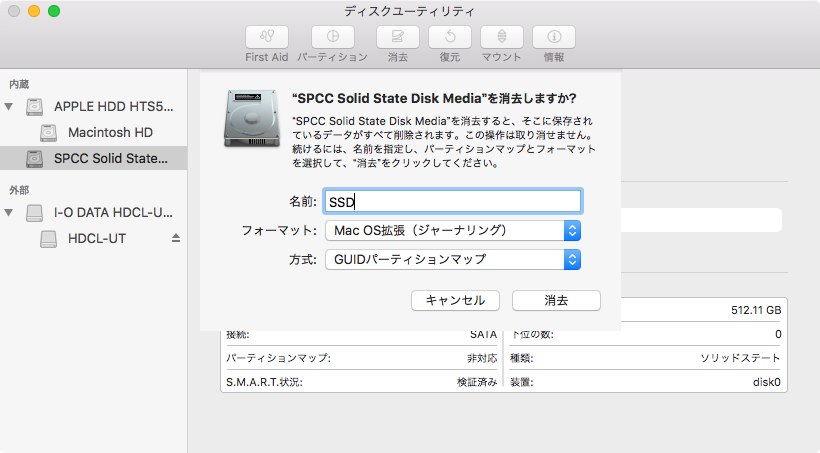
初期化処理はすぐに終わります。
データの複製
既存の HDD から SSD にデータをコピーするため Carbon Copy Cloner (CCC)をダウンロードします。
https://bombich.com/
このソフトは有償ソフトですが、30日間の無料試用期間がありますので、それを利用します。「Download 30-Day Trial」をクリックすると圧縮ファイルがダウンロードされます。解凍してできたファイルをダブルクリックすると下記のようなメッセージが表示されますので、アプリケーションフォルダに移動しておきます。
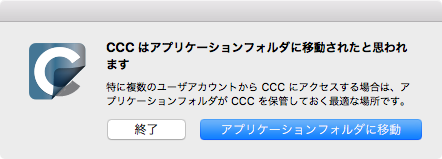
CCC を起動すると、コピー元、コピー先を指定できるようになりますので、クリックなりドラッグ&ドロップで指定します。「クローン」をクリックするとコピーが始まります。自分の環境では約380GBで5時間ほどかかりました。
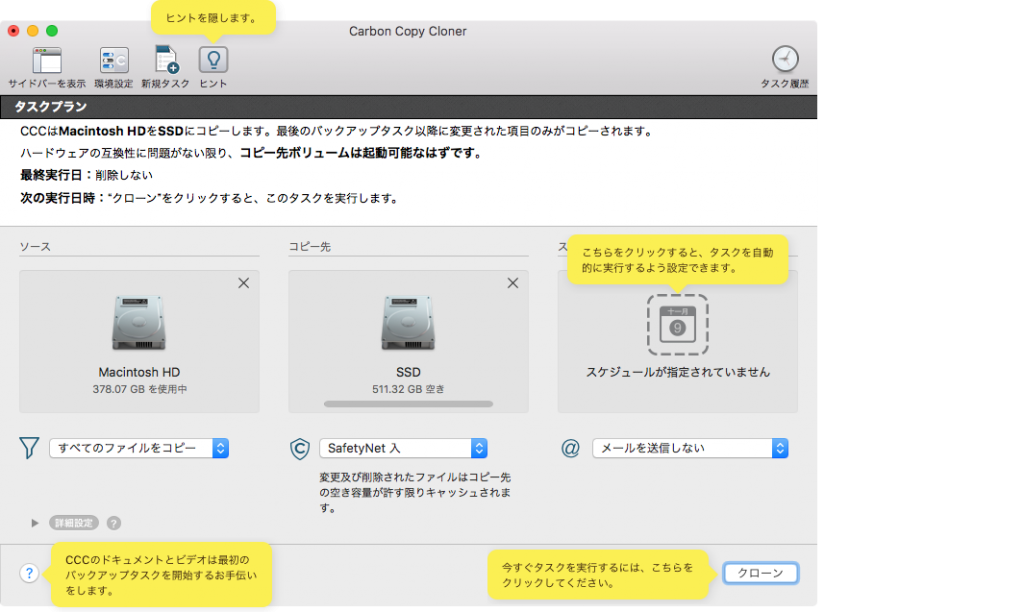
途中でリカバリ領域を作成するか聞いてきますが、今回増設した SSD を起動ディスクにするので、リカバリ領域は作成しておきます。
起動ディスクの変更
CCC によって SSD へのコピーが完了したら、起動ディスクを変更します。環境設定ツールから起動ディスクを選択します。
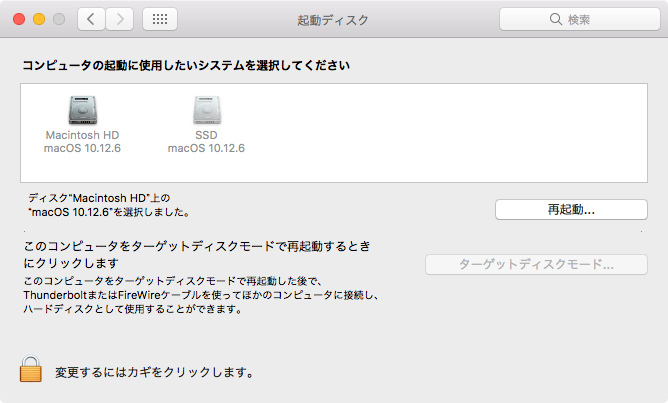
まず「変更するにはカギをクリックします」のところのカギマークをクリックしてから、SSDを選択します。再起動すると、SSDで起動するようになります。
無事に起動しました
Mac 自体の起動やアプリの起動など、いろいろな部分が速くなりました。マウスカーソルがビーチボールになってしまうことは減っているように感じます。
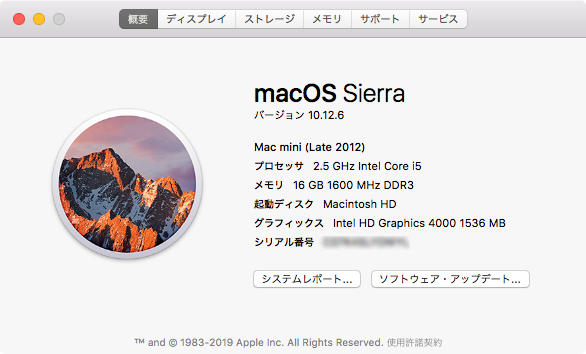
もう、だいぶ古い Mac mini ではありますが、これでもうちょっと使えそうです。

0件のコメント