ワンクリックで切り替えることができるので、WordPressの本番サーバと検証サーバを切り替えるときなどに便利です。
Windows では、C:\Windows\System32\drivers\etc というフォルダに hosts という名前のファイルがあり、このファイルにIPアドレスとホスト名を書いておくとDNSより優先してそのIPアドレスにアクセスにいくようになっています。
# hosts ファイルのサンプル 192.168.0.38 www.mt-megami.com
上記のように書いておくと、192.168.0.30 にアクセスするようになります。WordPress の検証サーバを Hyper-V などで手元のPC内に構築した場合を想定しています。
ところが、この hosts ファイルの編集が少々面倒なのです。通常は下記のような手順で修正します。
1.エクスプローラーで C:\Windows\System32\drivers\etc フォルダを開く。 2.hosts ファイルを hosts.txt にリネームする。 (ここで確認ダイアログが1回、UACの確認が1回表示される) 3.メモ帳を「管理者として実行」する。 4.ファイル→開くを選択して、上記のhosts.txtファイルを開く。 ※ここではドラッグ&ドロップが効かない 5.hosts.txt の内容を修正し、保存する。 6.hosts.txt を hosts に戻す。 (ここで確認ダイアログが2回、UACの確認が1回表示される)
確認ダイアログが何度も表示されたり、ドラッグ&ドロップが効かないという不便さもありますが、最後の「hosts.txt を hosts に戻す」という手順をうっかり忘れてしまい、「あれ?hosts を変えたはずなのにおかしいな?」とドツボにハマってしまうことがあったりして、なかなか面倒です。
そこで今回紹介するのは「Hosts File Manager」略して HFM です。
http://softwarefactory.jp/ja/products/hostsfilemanager/
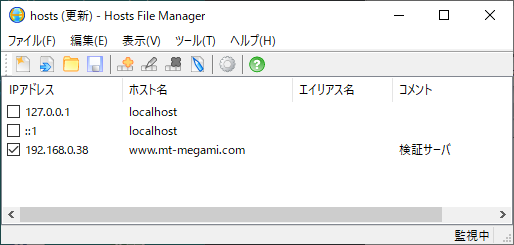
検証サーバのIPアドレスを登録しておけば、チェックマークをつけて保存するだけで hosts ファイルの内容が切り替わります。チェックを外すとデフォルト(本番サーバ)になります。
※タイトルバーに(更新)と表示されているときは反映されていないのでご注意。
ホスト名が同じIPアドレスの場合、どれか一つしか選択できないようになっている点も安心です (デフォルト設定なので変更可能) 。
WordPress サイトの検証サーバを作った場合、URL を変えることができないので hosts ファイルを切り替えることが多いと思いますので、便利に使えると思います。


0件のコメント