DELL Optiplex 3060 の Windows10 プリインストールモデルの電源を投入してから Windows が起動するまでの画面を撮影しました。
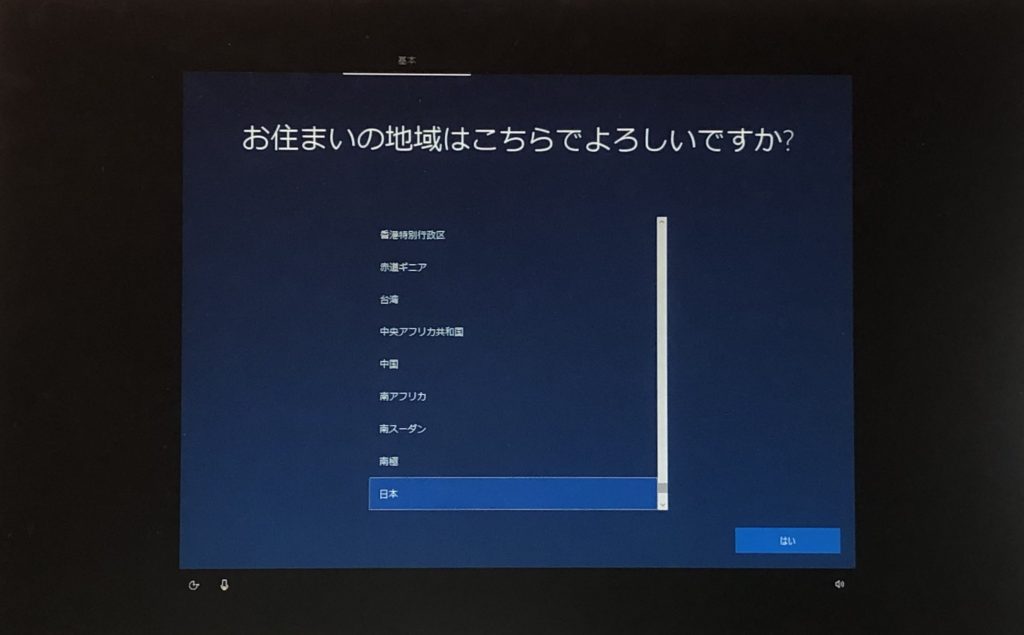
「日本」が選択されているので、そのまま「はい」をクリック。
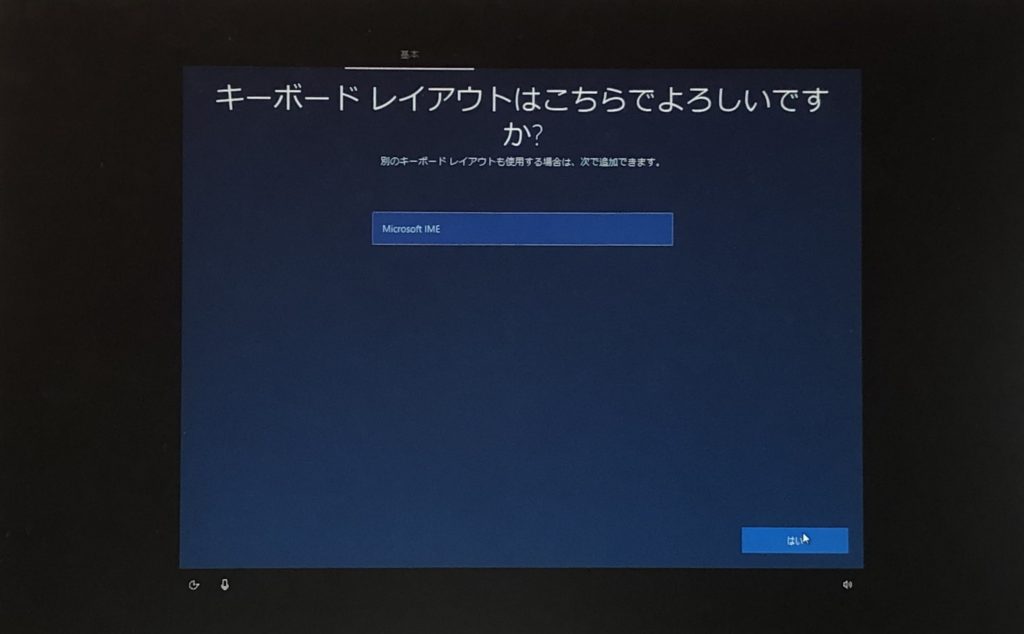
Microsoft IME が選択されているので、そのまま「はい」をクリック。
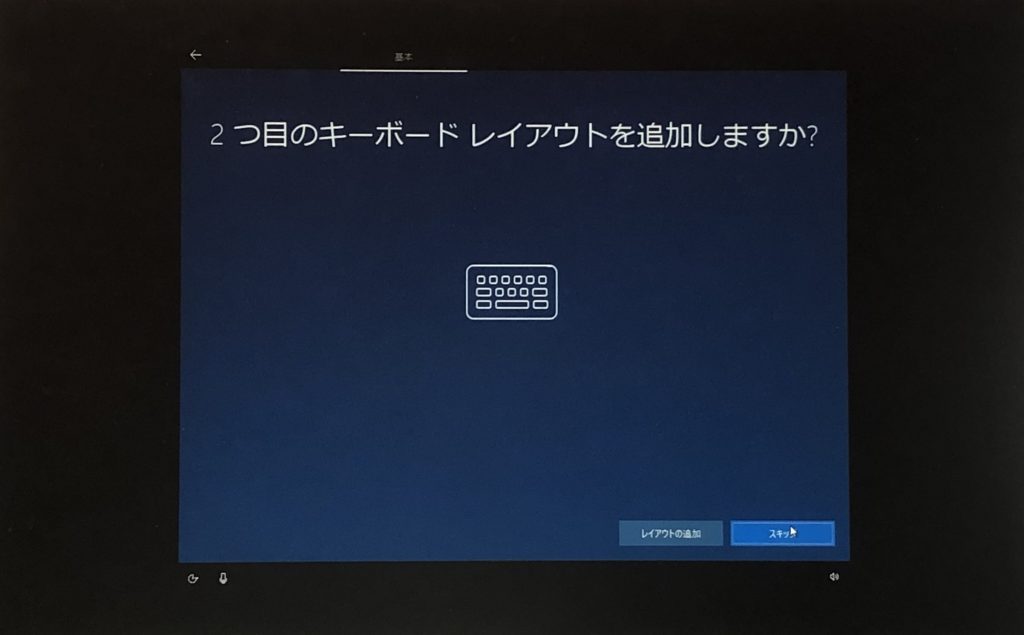
追加しないので、そのまま「スキップ」をクリック。
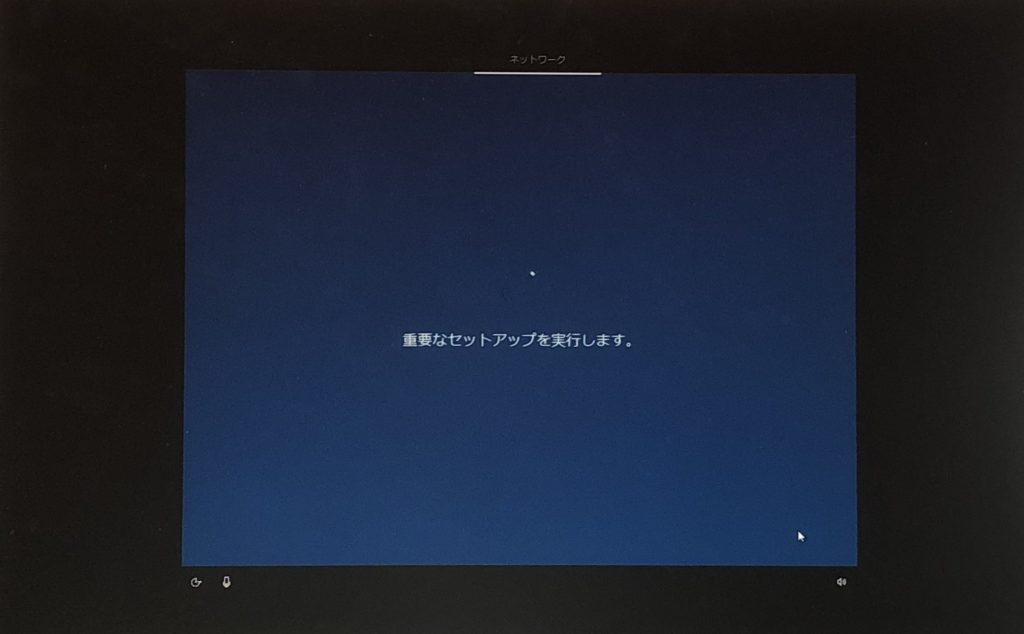
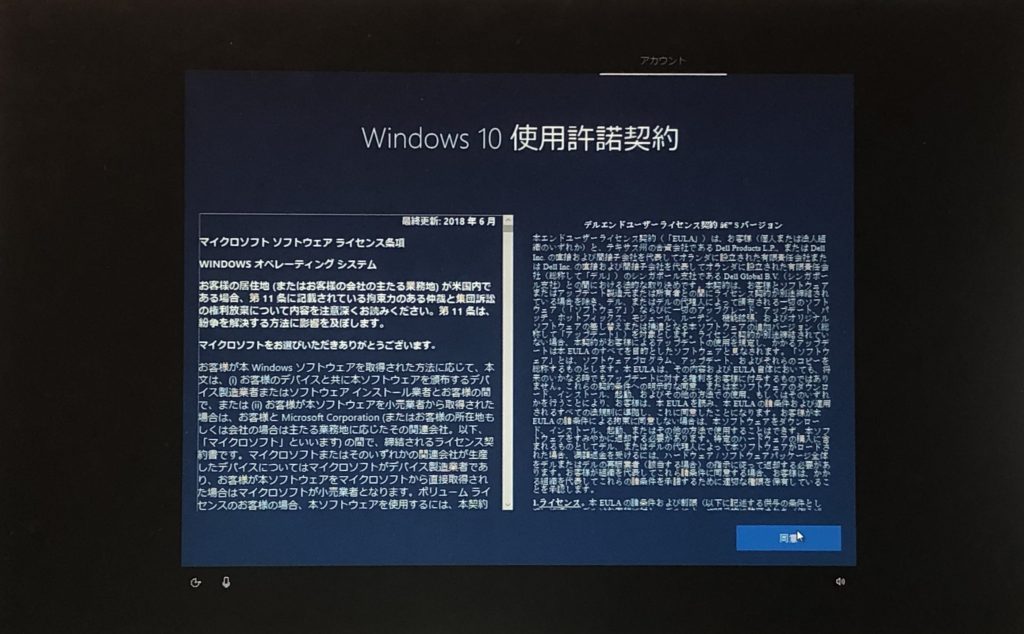
Windows 10 の使用許諾契約を読みます。
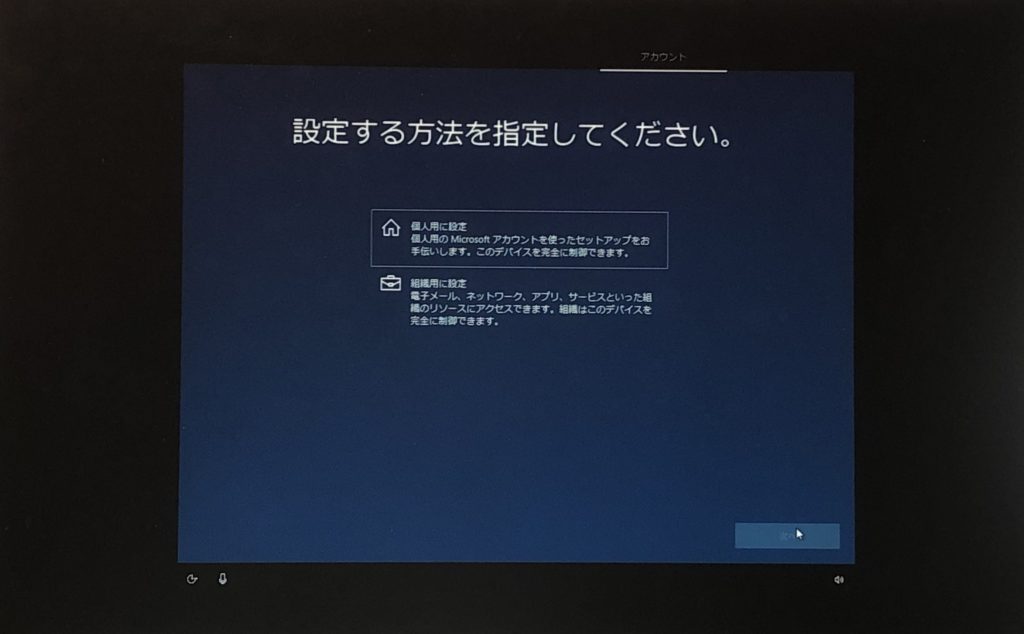
普通に使用するPCとしてセットアップしたいので「個人用に設定」を選択。
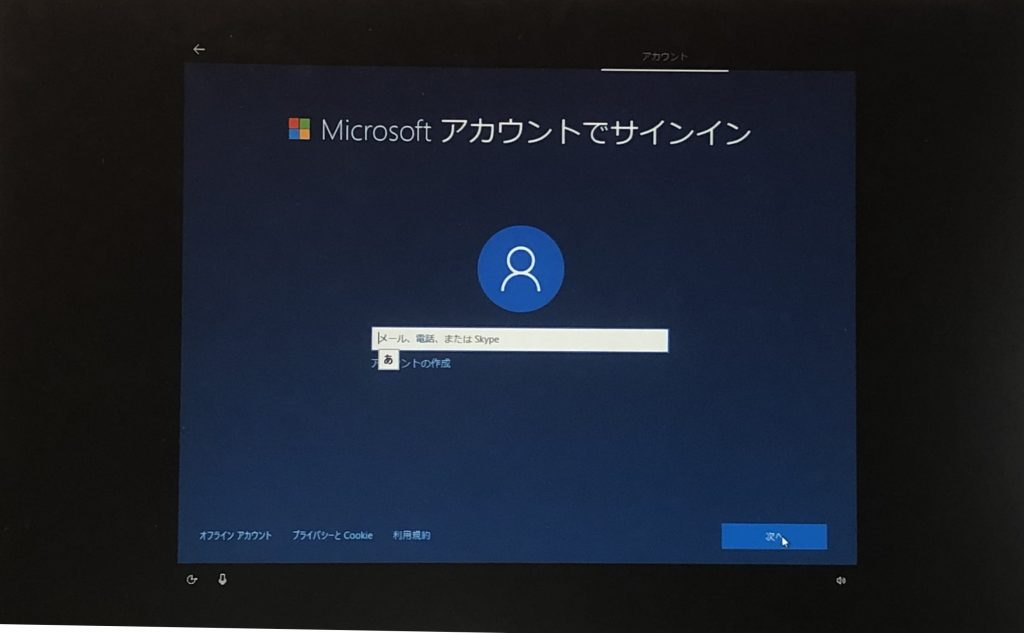
Microsoft アカウントは使用しないので、左下の「オフライン アカウント」をクリック。こうすると、これまで通りPCごとのユーザー名でログオンして使用することができます。
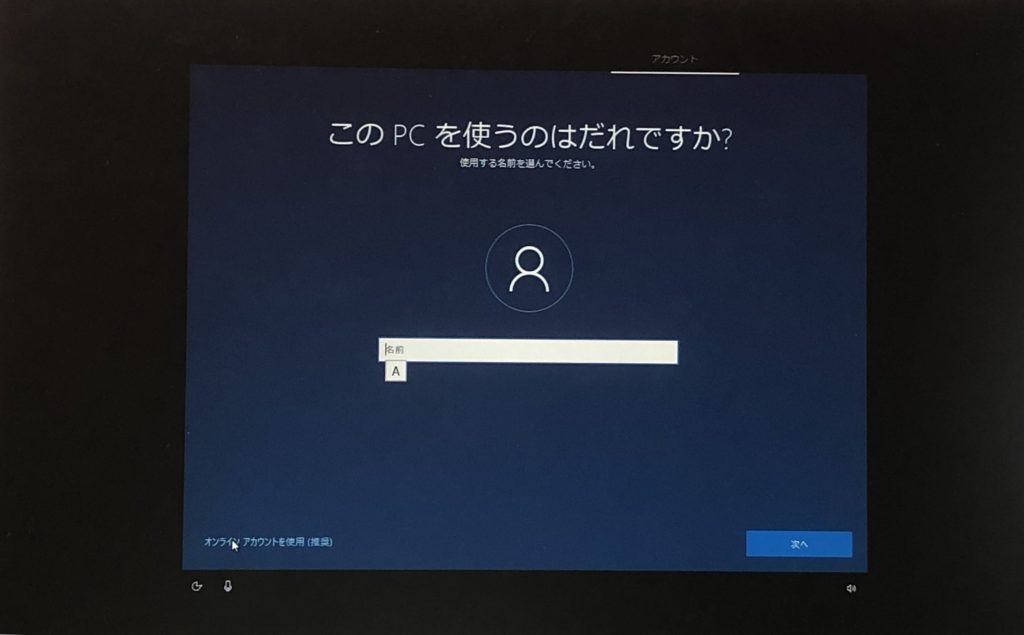
システム管理者として登録するユーザー名を入力します。
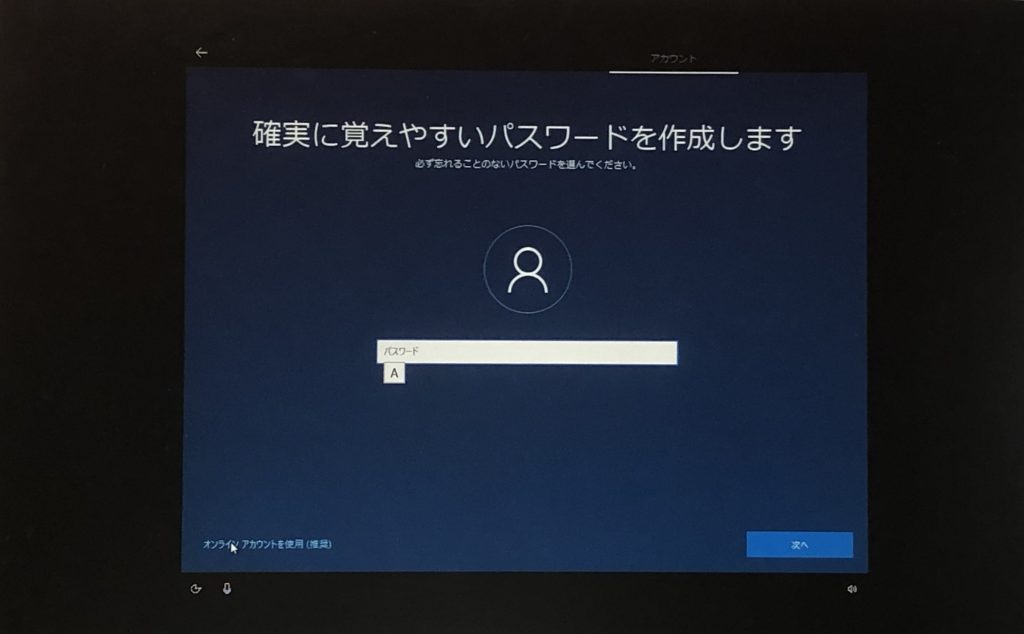
パスワードを入力します。入力したパスワードに地震がないときは、入力欄右端に表示される目のアイコンをクリックすることで表示されるので確認します。
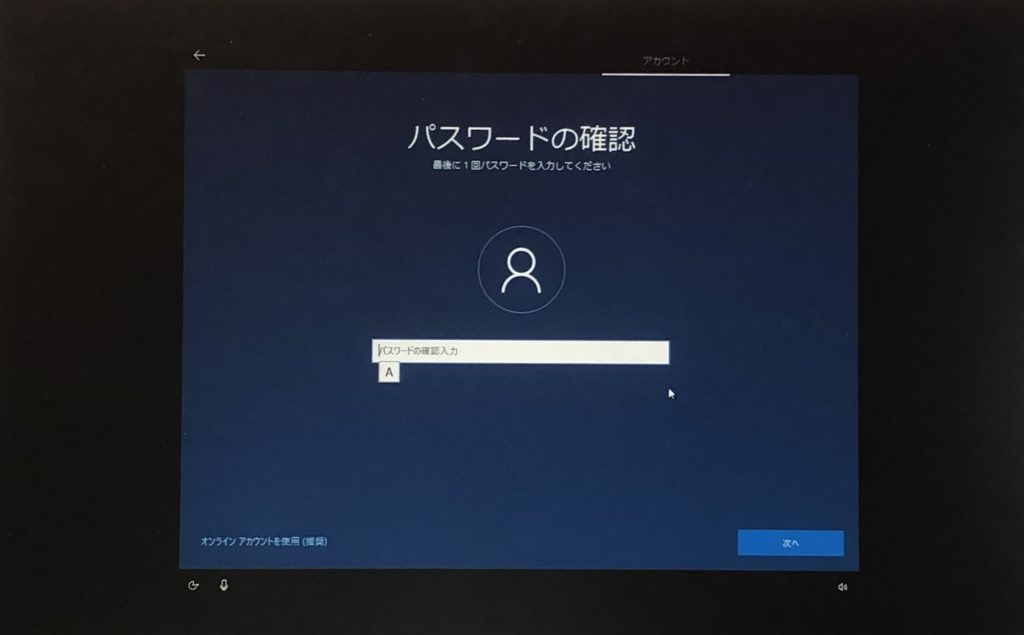
先ほど設定したパスワードと同じものを入力します。
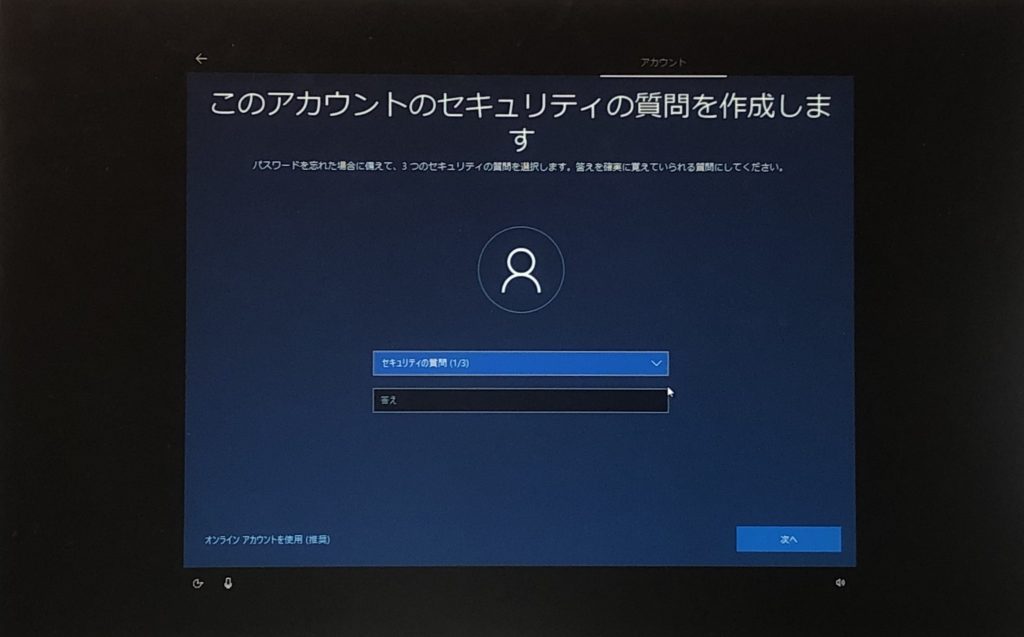
セキュリティの質問は、いわゆる「秘密の質問と答え」になります。3つ設定する必要がありますので、3回繰り返して設定します。
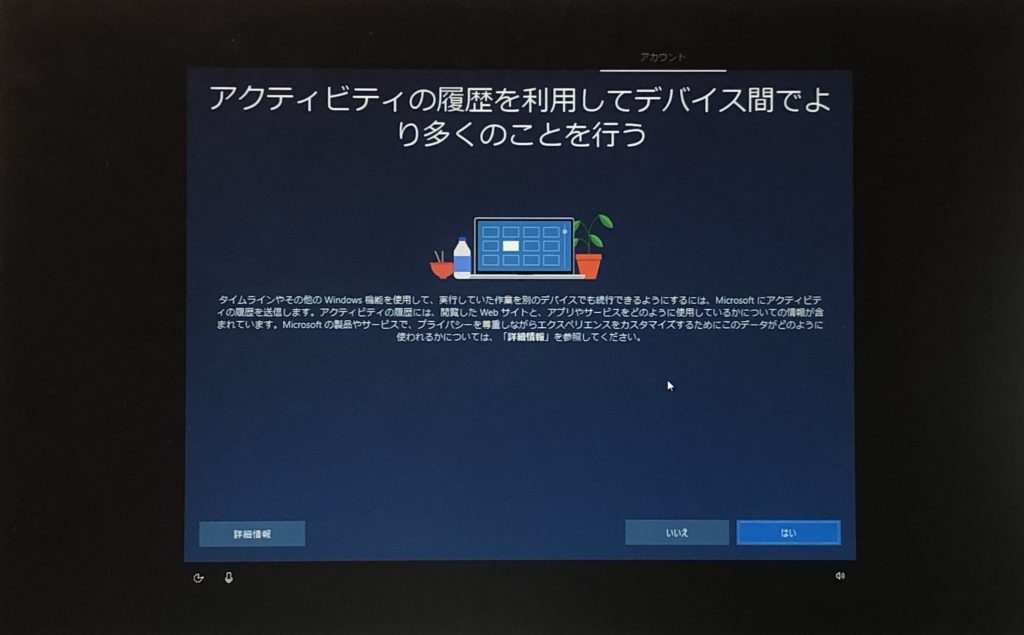
今回は「いいえ」をクリックしました。
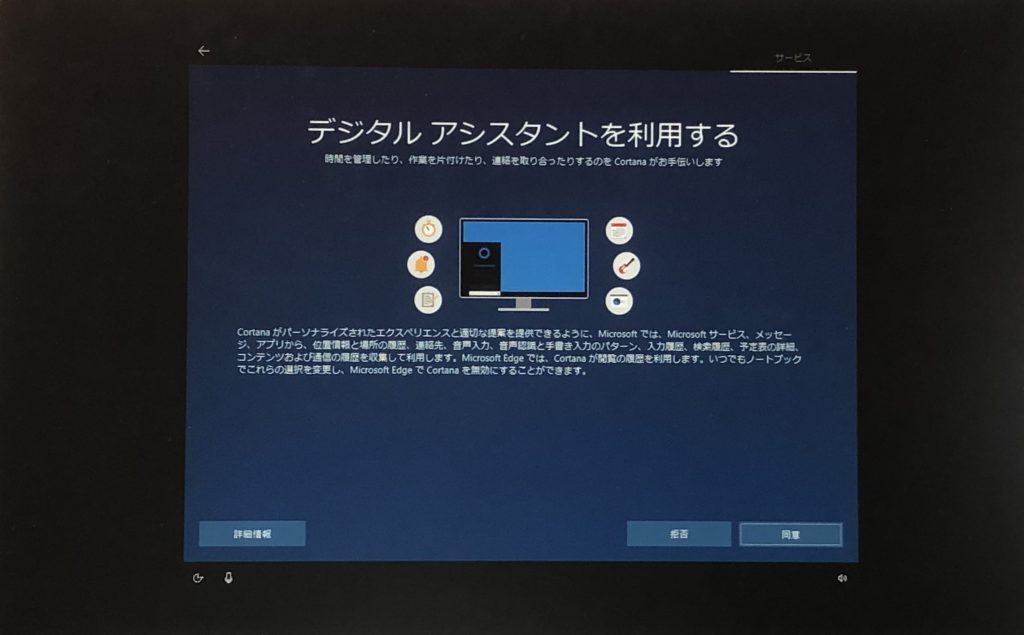
今回は「拒否」をクリックしました。
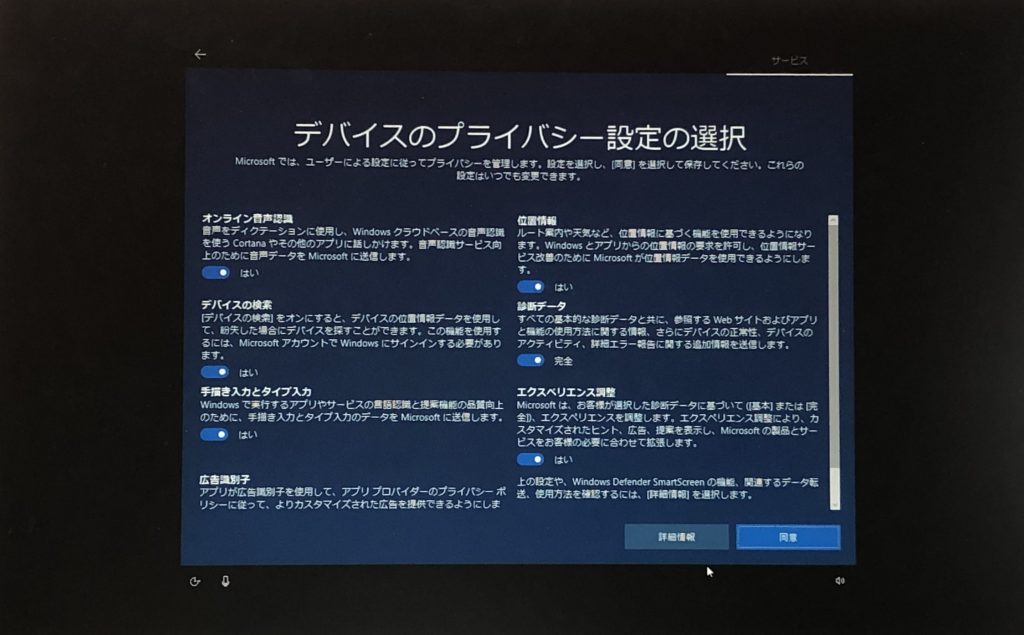
プライバシーに関する設定をします。今回は、何も変更せずに「同意」をクリックしました。
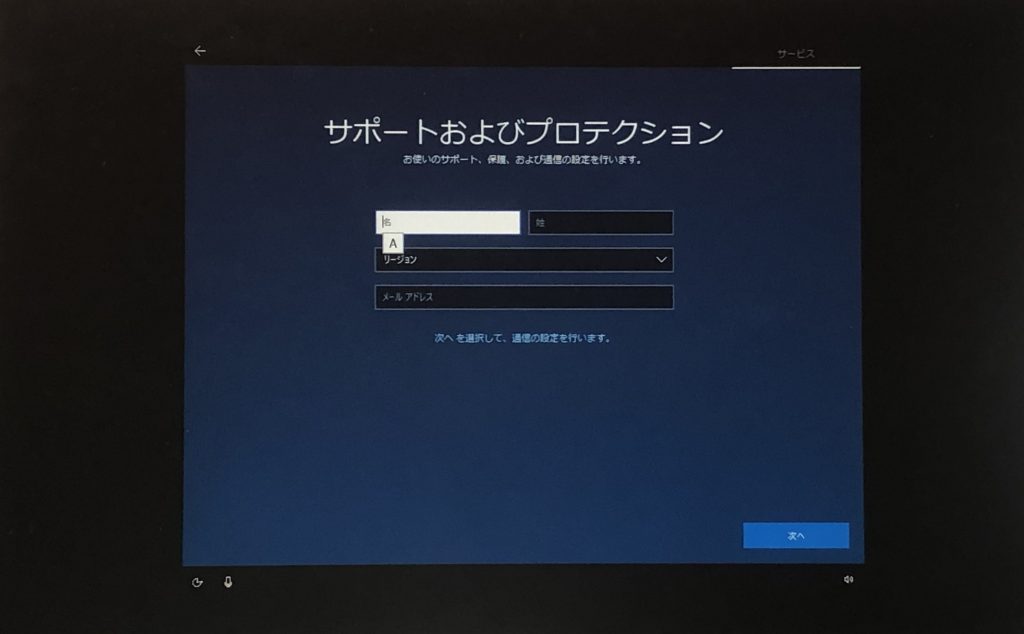
そのまま「次へ」をクリックしました。
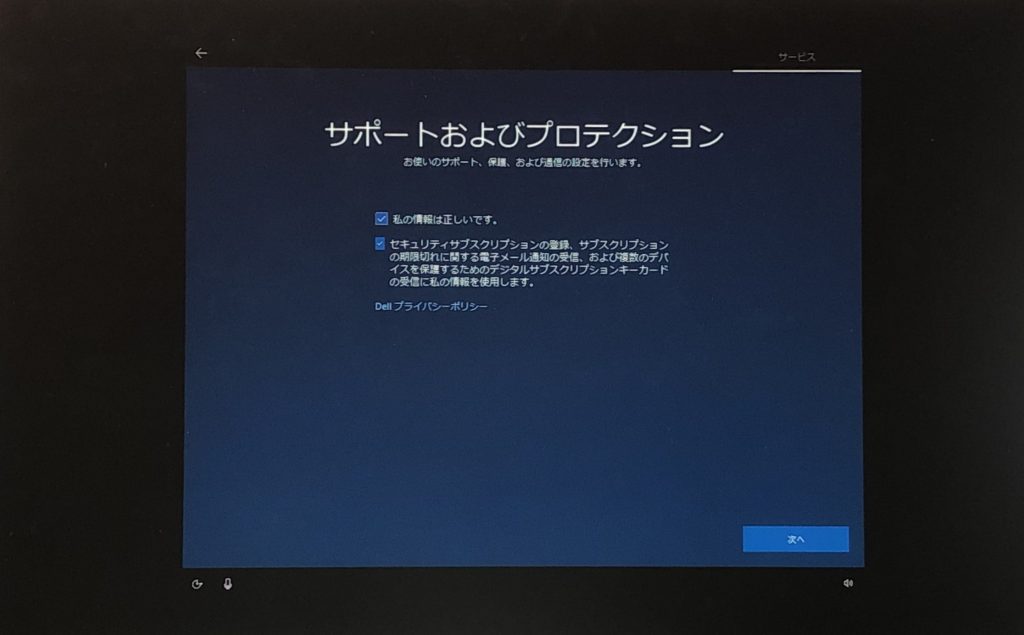
今回は、自分の情報を送信したくないので2番めのチェックをオフにして「次へ」をクリックしました。
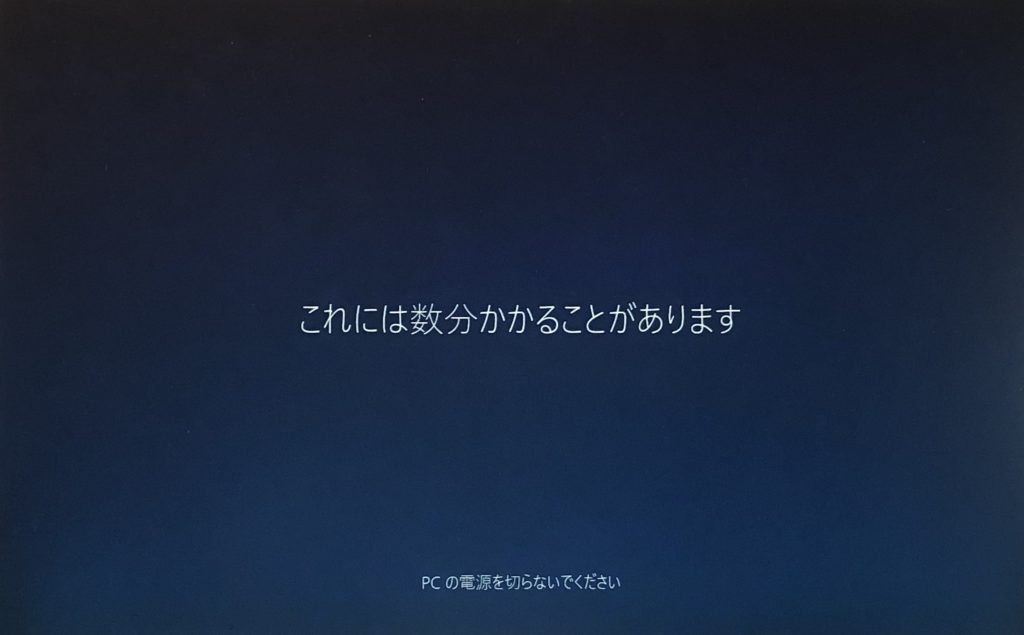
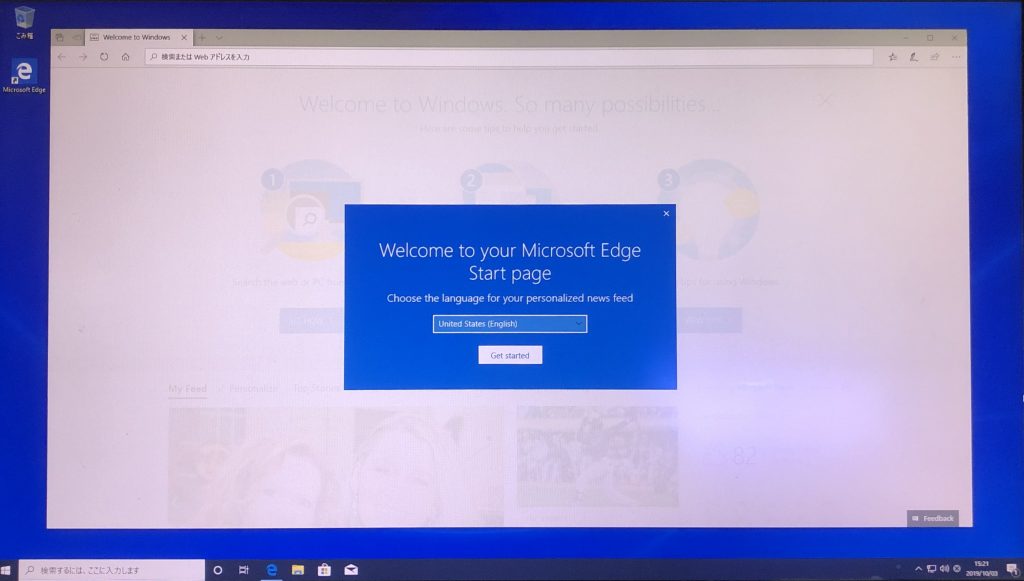
Windows10 の初期設定が完了すると、Microsoft Edge のスタートページが表示されます。ニュースフィードの言語を選択して、[Get started]をクリックします。

0件のコメント